En una entrada anterior te mostré cómo hacer tu primera app android, puedes verla aquí si deseas, aunque, de hecho te recomiendo ver esa entrada, es muy práctica. Ahora estimado lector pragmático como somos unos amantes de hacer que las cosas sucedan la publicaremos en la tienda de Google llamada Play Store, como dice el sabio consejo: Be an achiever, make things happen. Sé un hacedor, haz que las cosas sucedan.
Te daré un poco de contexto antes: Para que puedas publicar una app en la tienda Play Store debes crearte una cuenta de Developer Google, a continuación te mostraré cómo crear la cuenta y luego una vez dentro subiremos la aplicación a tienda desde la Consola de Play Store.
Requisitos para cuenta de Google developer
- Cuenta Gmail
- US$ 25.00 en una tarjeta de crédito
Crearse la cuenta Google Developer
Dirigirse a https://play.google.com/console/signup.
Serás redirigido a iniciar sesión en tu cuenta Gmail si aún no lo haz hecho:
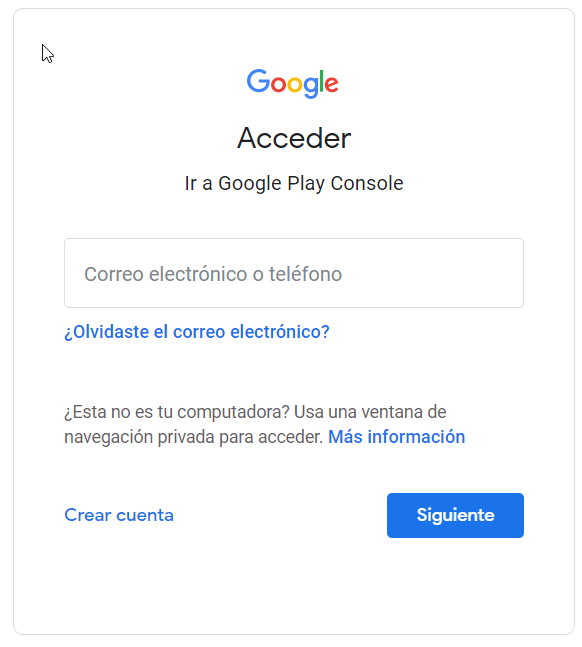
Una vez iniciaste sesión, verás esta ventana:
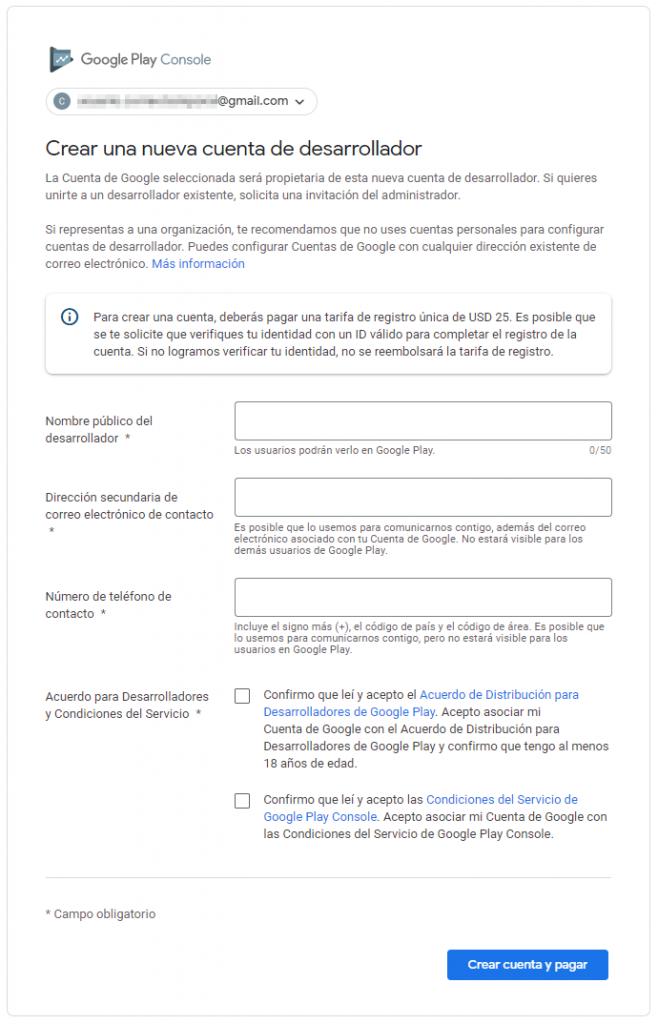
Procedes a llenar raudamente tus datos hasta que lees el botón de abajo que ya te va avisando que no es gratis 😁 lo cierto es que no es gratis crearse una cuenta para publicar tus apps en Play Store, pero lo bueno es que es un pago único, en adelante podrás subir tantas apps como desees. Considero que vale la pena la inversión por construir tu marca propia como desarrollador y aportar valor a muchos usuarios y potenciales clientes.
Tras dar clic en el botón inferior, nos aparecerá esta ventana, la cual debes completar con tus datos de pago. Consejo: si no tienes una tarjeta de crédito te puedo recomendar que adquieras una tarjeta de crédito virtual, la cual es una tarjeta de crédito como cualquier otra con número de tarjeta, numero de seguridad, fecha de vencimiento y demás datos, la ventaja es que al ser virtual y prepagada tu le pones el saldo que quieras y con esto te aseguras que no te generen cargos indeseados o la tranquilidad que no te vas a sobregirar, ni tus datos bancarios puedan ser filtrados. Antes que digas No lo sé Rick 😅 Sé que en Colombia existe este servicio por medio del banco Bancolombia; en Perú, mi país también y lo brinda el banco Scotiabank con Pagum, averigua en tu localidad, como verás es un servicio confiable y seguro.
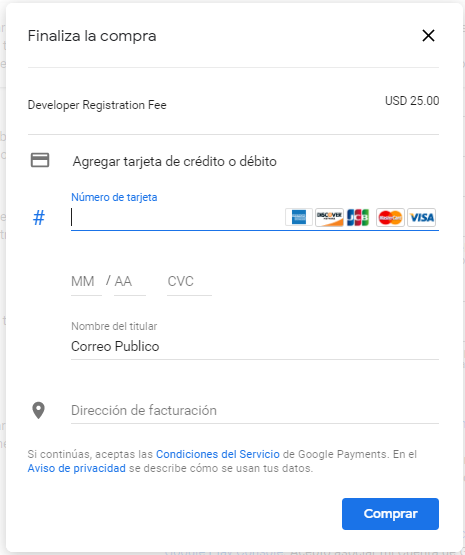
Cuando hayas terminado de crearte tu cuenta podrás ingresar a tu consola de desarrollador y seleccionar tu cuenta, como por ejemplo la mía:
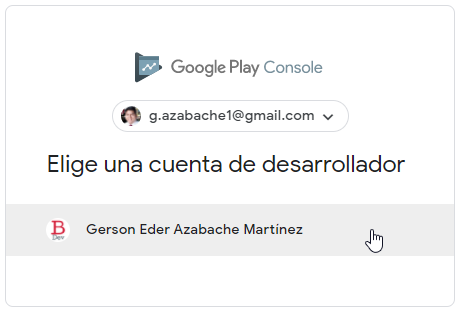
Creando y publicando tu app
Una vez dentro de tu consola, clic en Crear app
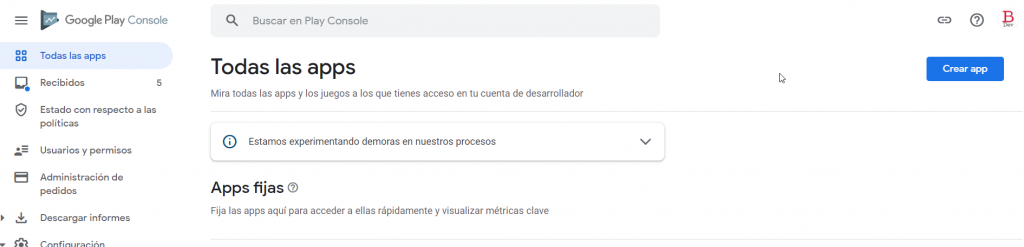
Procedemos a llenar la información solicitada:
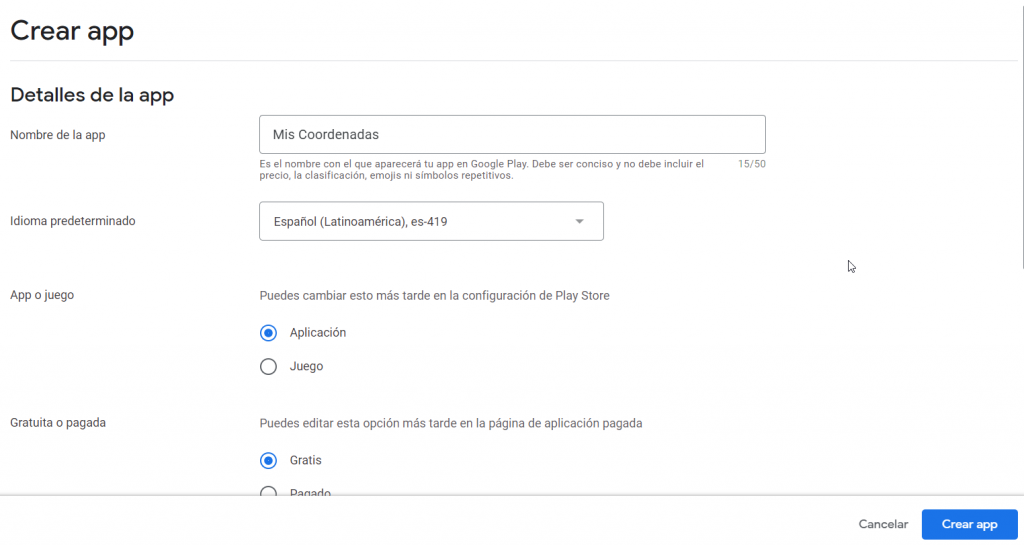
Ahora se nos muestra el panel de nuestra app como se puede apreciar:
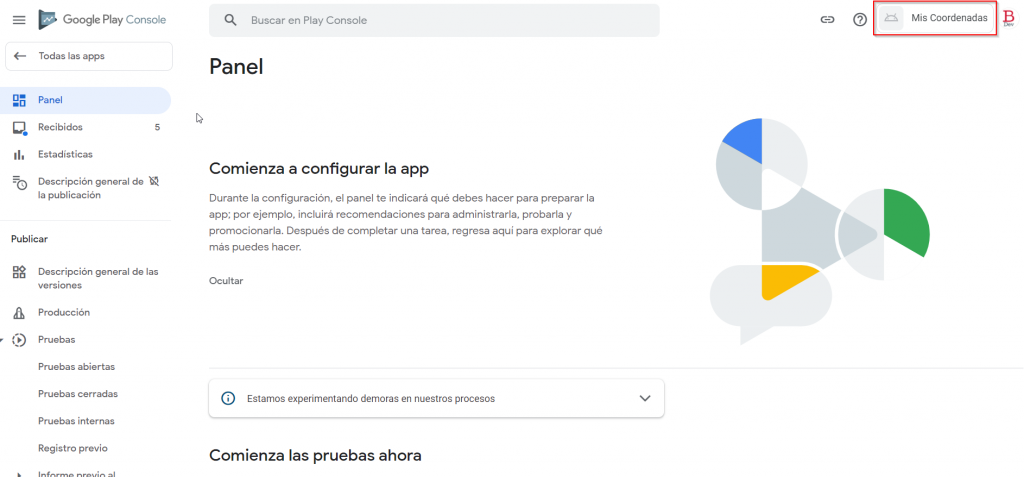
Nos dirigimos a las sección Configura la app

Y tenemos que ir paso a paso completando las tareas que se muestran:
Acceso a apps
En el caso de mi app, no tiene login así que selecciono la opción que se muestra a continuación y guardo:
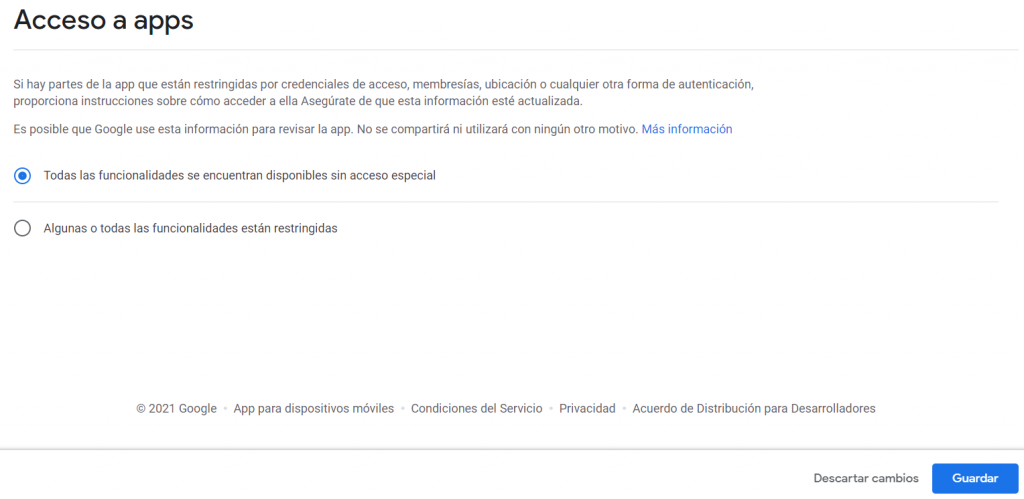
Regreso y ahora veo como es que la tarea se marca como hecha:
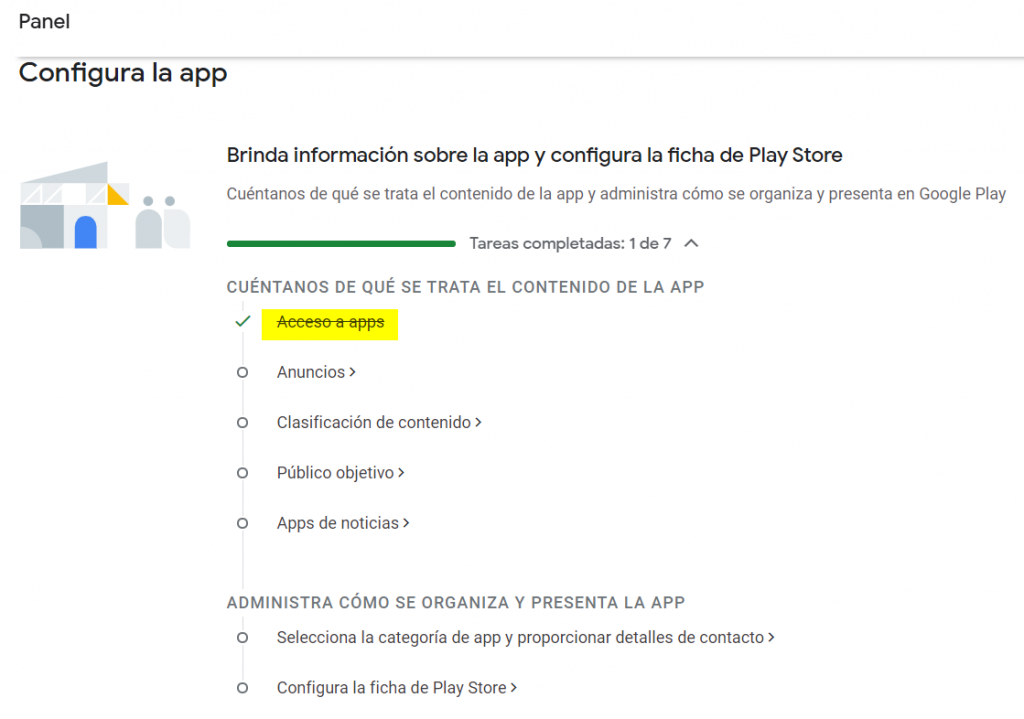
Continuamos...
Anuncios
En el caso de mi app, no contiene anuncios así que marco la opción que corresponde, guardamos y clic en la flechita que se muestra en la parte superior izquierda de la imagen para ir atrás y seguimos llenando información:

Clasificación de contenido
Aquí debemos responder un cuestionario:
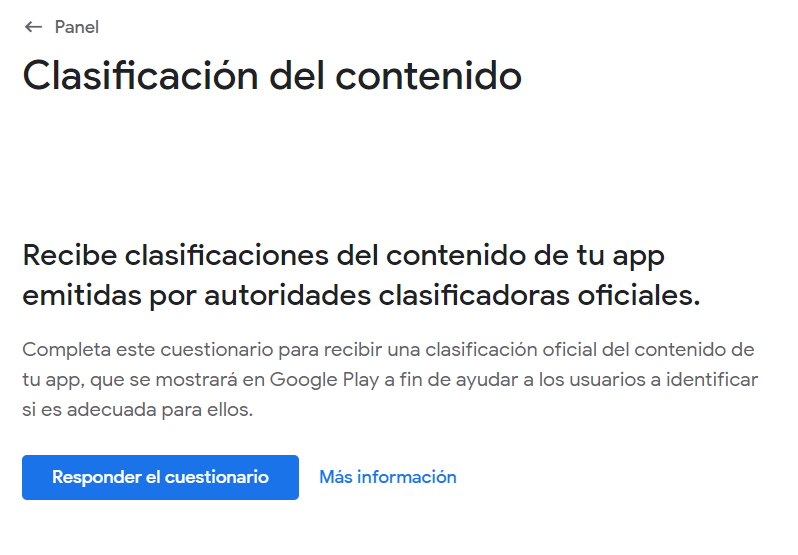
Tras responder el cuestionario y demás, mi calificación fue la siguiente:
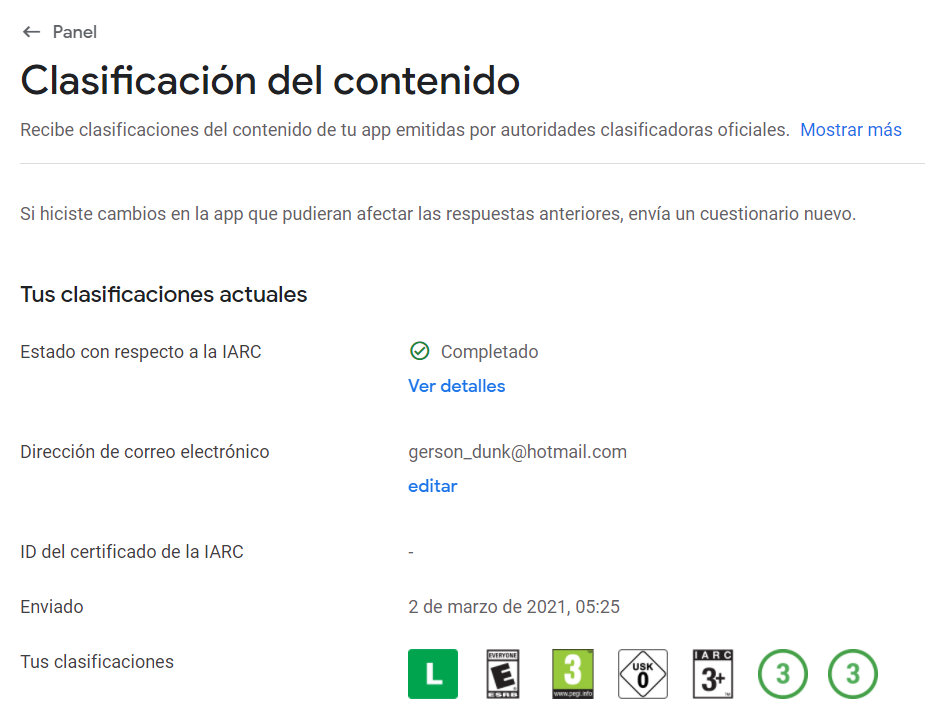
Luego completaremos también las secciones: público objetivo y Apps de noticias y va quedando de esta forma:
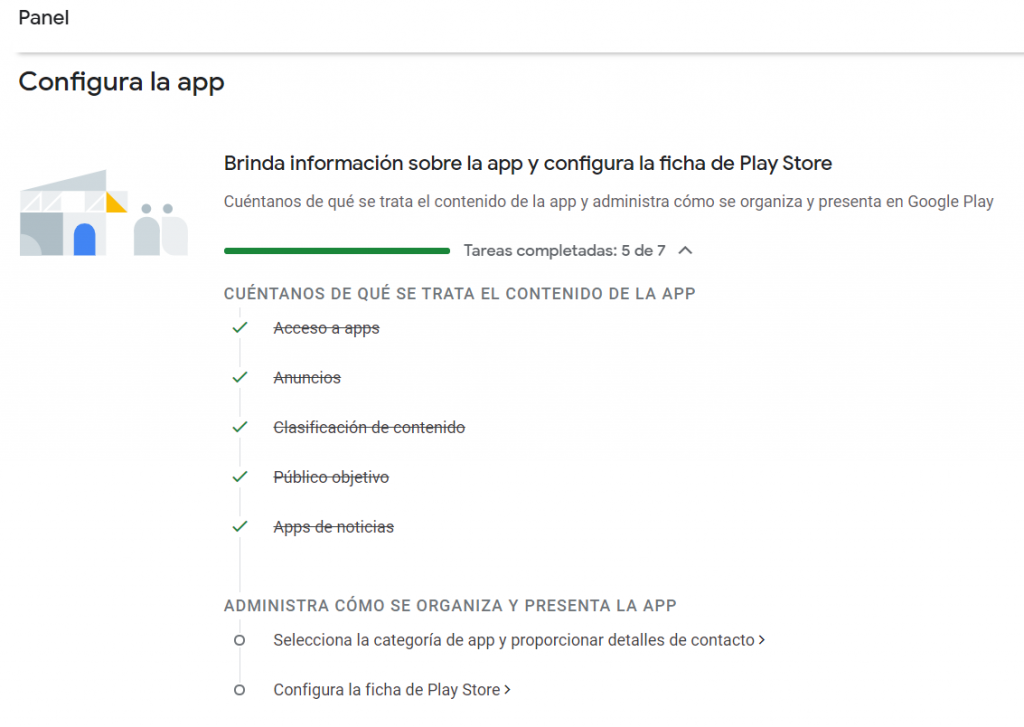
Ficha de Play Store
Luego de completar la categoría y detalles de contacto, completamos la ficha, esta sección es muy importante ya que la información que incluyamos aquí es la que verán los usuarios en la tienda.
Tener en cuenta que Google nos pide algunas imágenes aquí y nos da las medidas exactas que éstas deben tener, esto es lo que nos pide:
- Ícono de la app: 512 x 512px en formato PNG o JPEG
- Gráfico de funciones: 1024 x 500 px en formato PNG o JPEG
- Captura de pantalla de teléfono: de 2 a 8 imágenes, las longitudes de cada lado de las imágenes deben tener entre 320 px y 3,840 px
- Capturas de pantalla de tablet de siete pulgadas: hasta 8 imágenes, cada lado debe tener entre 320 px y 3,840 px
- Capturas de pantalla de tablet de diez pulgadas: hasta 8 imágenes, Cada lado debe tener entre 320 px y 3,840 px
- Video: Un link de youtube donde se muestra nuestra app y su funcionamiento o puntos resaltantes, esto es opcional.
Una vez todo subido guardamos y procedemos con los pasos finales de la sección Lanza la app:
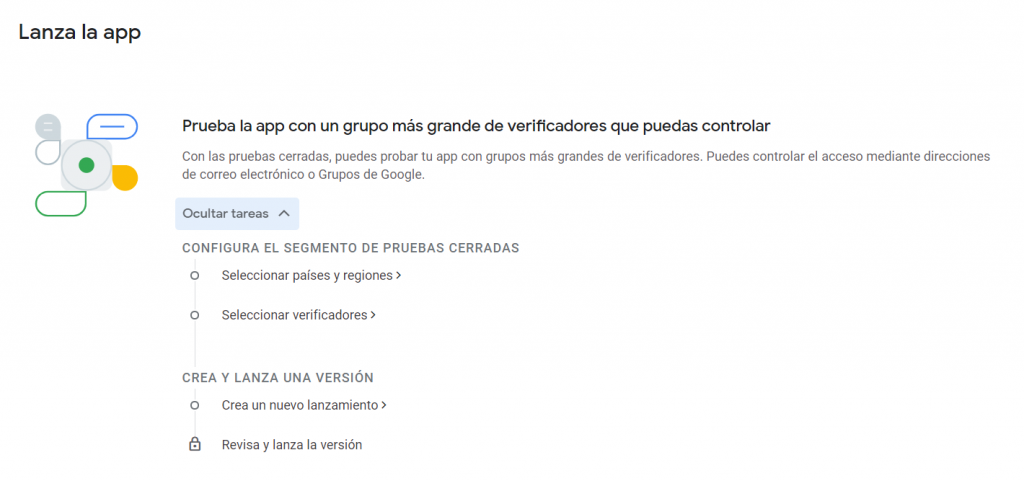
Te invito a que investigues como hacer las pruebas, de momento vamos a arrancar la versión de producción 🤓
Producción
Nos dirigimos a la sección Producción y Paises/regiones
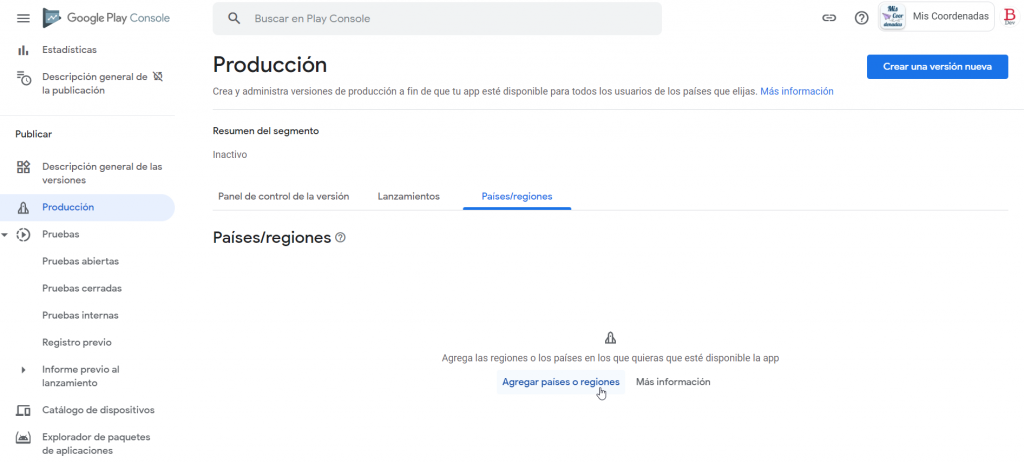
Agregamos paises o regiones y luego creamos una versión nueva desde la pestaña Lanzamientos
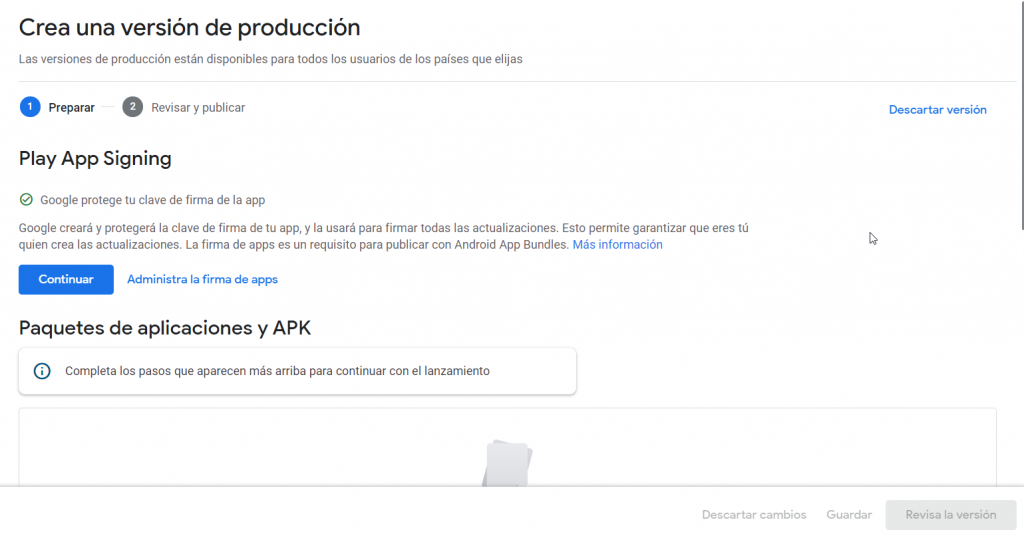
En Play App Signing seleccionamos Continuar
Subimos nuestro aplicativo, mediante el archivo con extensión .APK o .AAB y completamos las notas de la versión, el nombre de la versión lo dejamos por defecto:
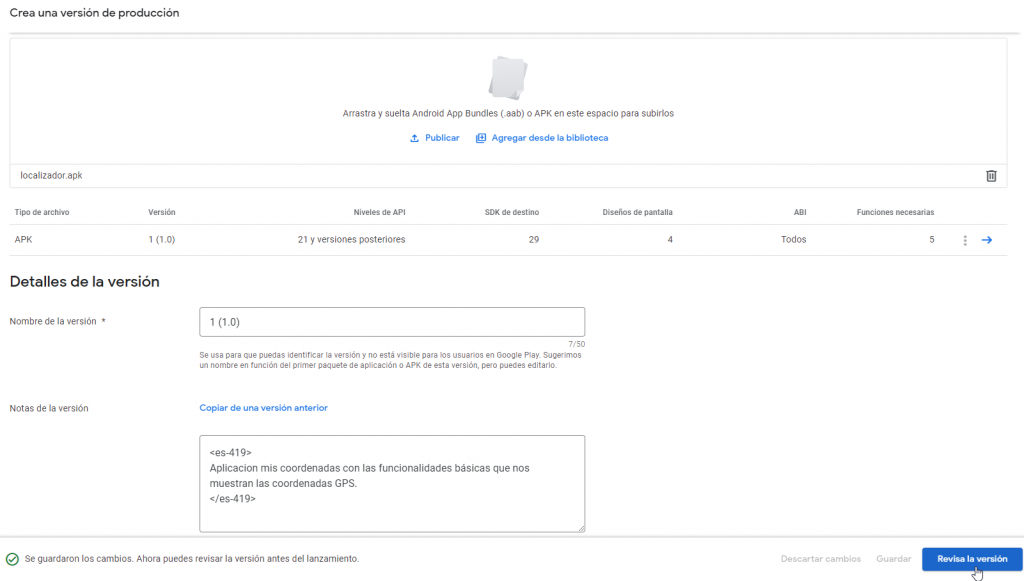
Clic en Revisa la versión, esto hará una revisión de nuestra versión de producción que queremos subir y nos muestra los posibles errores o advertencias.
Si tras revisar nos muestra un error como el siguiente:
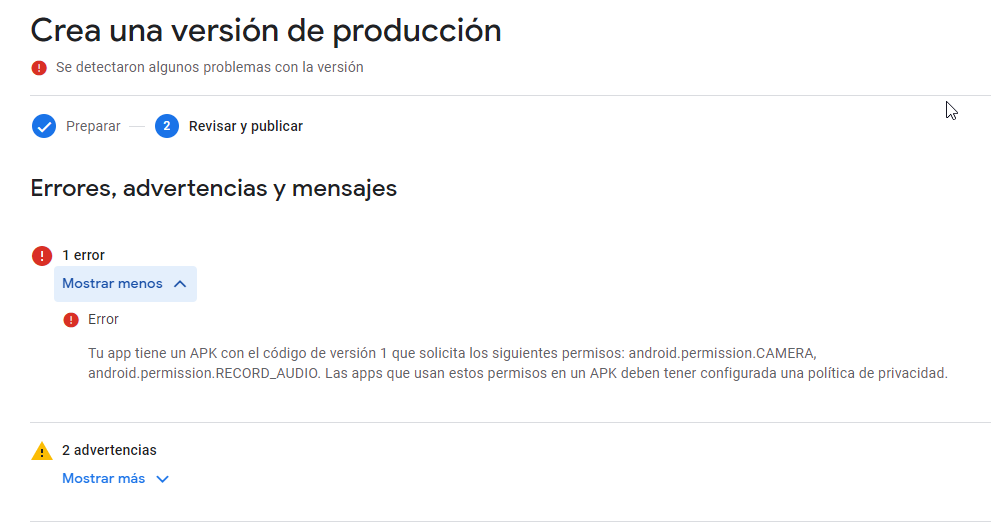
Es porque nuestra aplicación hace uso de dispositivos internos del móvil, ya sea por sus características y funcionalidades o porque así lo dejamos por defecto en la etapa de desarrollo, y por eso requiere que tengamos una política de privacidad, si no tenemos una podemos generarla y adaptarla desde aquí y la subimos a nuestro hosting.
Luego nos dirigimos a Panel y configuramos la privacidad:
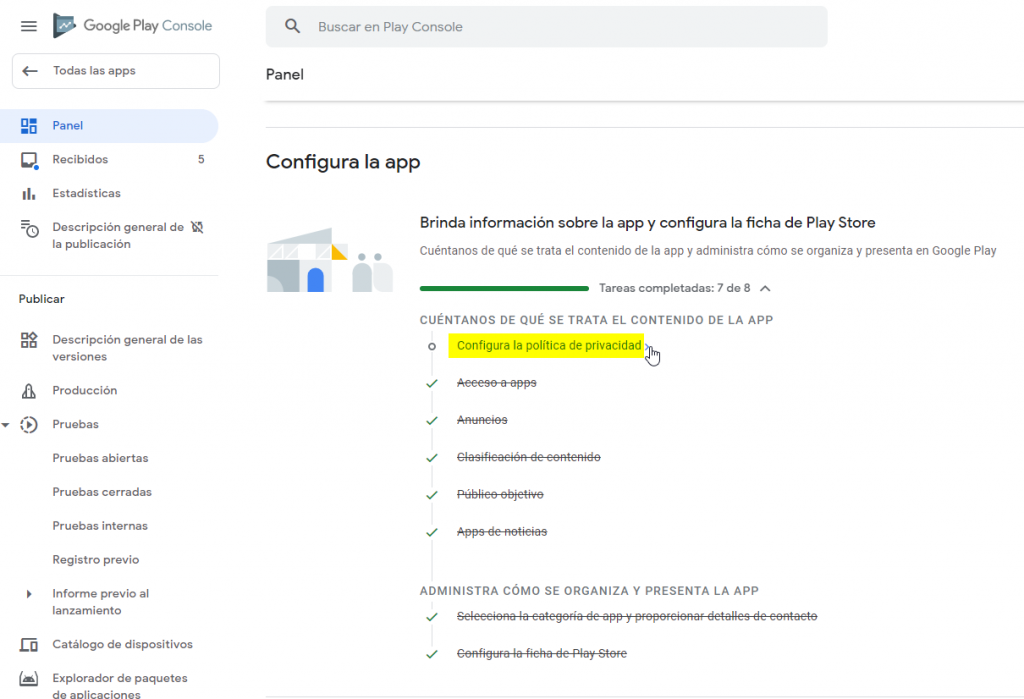
Pegamos el link de nuestra política de privacidad y guardamos, ahora si podemos retomar nuestro lanzamiento y hacer una nueva revisión:
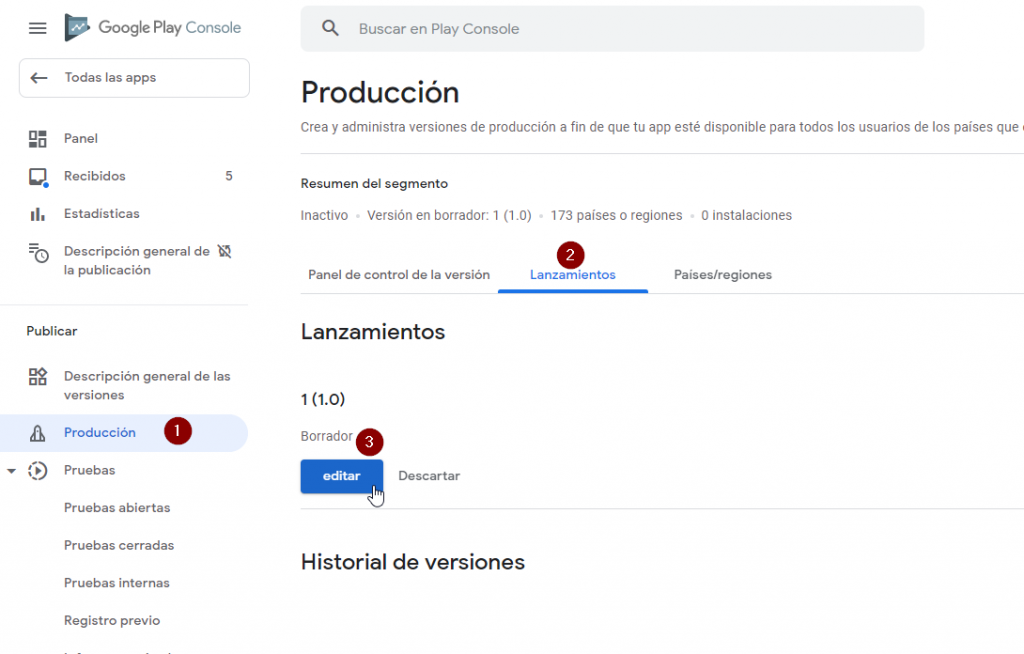
Ahora sí crack, nos aparece el botón "Iniciar lanzamiento a Producción"
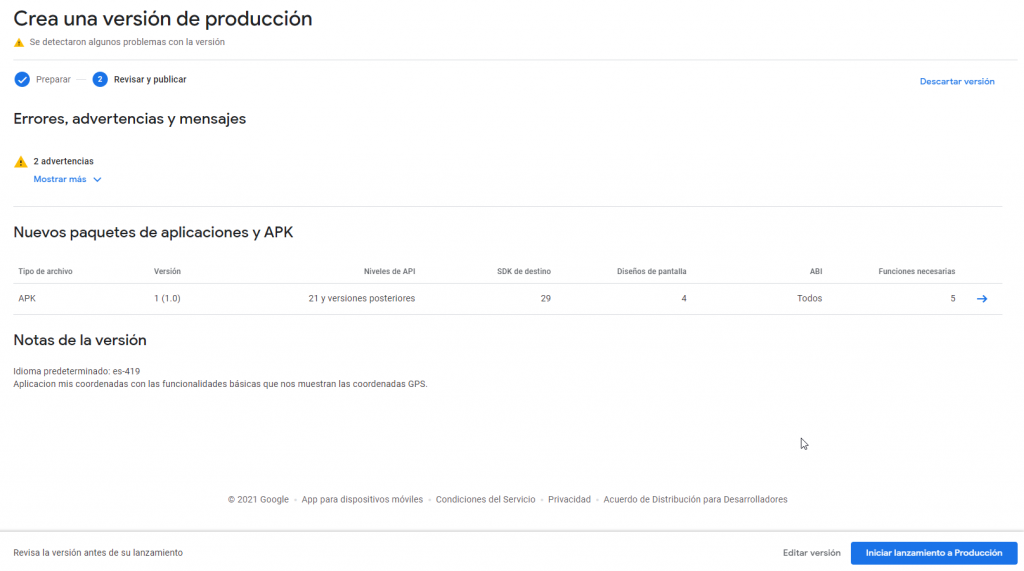
Lanzamos y publicamos!
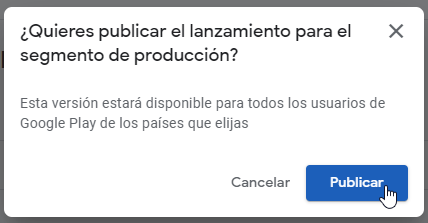
Ahora por fin! hemos publicado nuestra primera versión de nuestra primera app android en Google Play Store, pero nuestra app no estará disponible inmediatamente en la tienda, Google se tomará unos días para revisarla y aprobarla u observarla, de momento el estado que tendrá nuestra app es "en revisión" de haber alguna observación nos llegará a la carpeta "Recibidos" de nuestra consola, o si todo sale bien estará lista para descargar en la tienda 😊
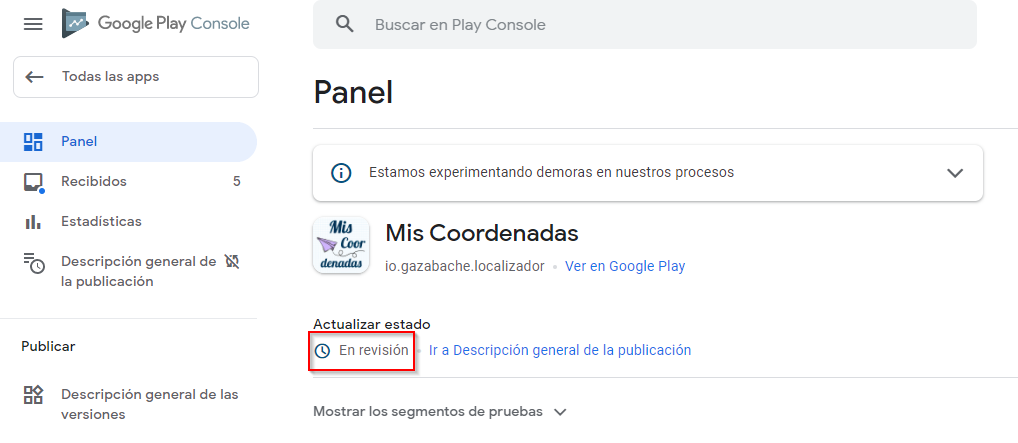
Entonces eso es todo estimado dev! si llegaste hasta aquí es porque eres un crack, nos vemos en la siguiente entrada.
Recuerda si este contenido te aportó valor compártelo crack y expande el conocimiento 🤠
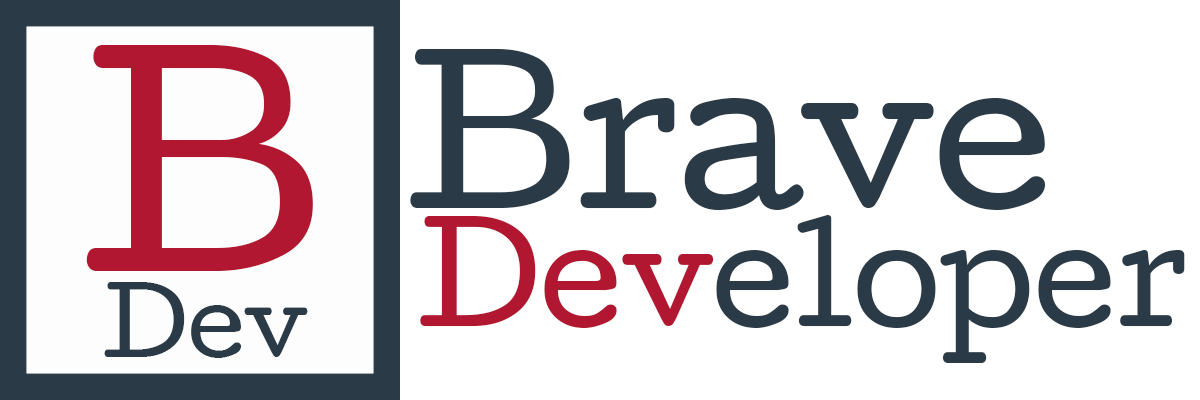
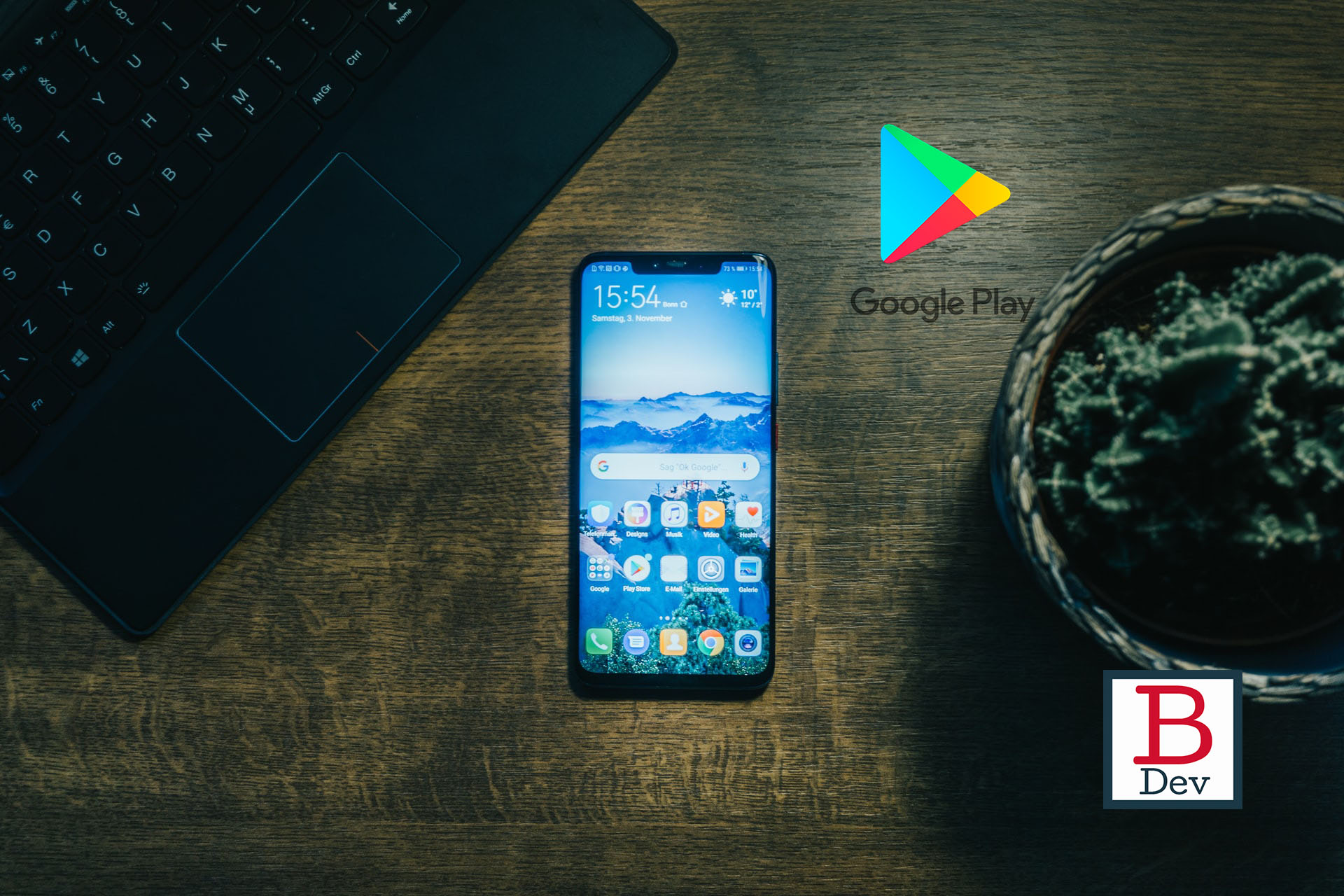
eres un pro amigo que bien explicado gracias
Hola Victoria, que bueno que te haya gustado y servido esta entrega 💪, continúa visitándonos y compartiendo el conocimiento y los artículos en tus redes, saludos crack!
Hola, tengo una consulta, si no generamos la firma desde el Android Studio, lo hace la PlayConsole por nosotros? Ese punto no lo entendí del todo.
Hola Jonatan, no entendí bien tu pregunta, si sale del tema del post, tendrás que buscarla en stack overflow u otro foro, o aquí quizá alguien pueda ayudarte en los comentarios, saludos.