En la actualidad, se nos ha hecho bastante común a nosotros los desarrolladores el utilizar diversas consolas para distintas cosas, una para GIT, otra para instalar paquetes o ejecutar comandos de windows en cmd o powershell, etc. Pero algo que siempre he visto muy útil es manejar varias aplicaciones en una misma ventana haciendo uso de pestañas, lo hacemos con las webs al usar Chrome por ejemplo.
Eso mismo hace Windows Terminal con consolas como cmd, Power shell, GIT Bash, u otras. Se trata de una aplicación gratuita disponible en la tienda de Windows 10; una vez instalada tendrá esta apariencia:
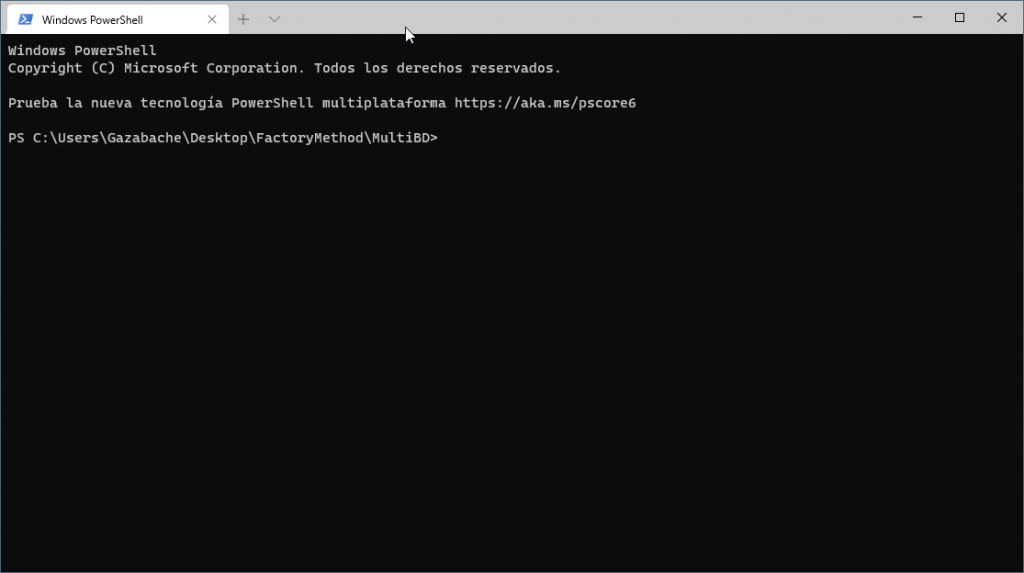
Pero para ser más productivos vamos a customizar un poco la aplicación y hacer las siguientes mejoras:
- Permitir agregar una consola de GIT (Porque por defecto la aplicación sólo permite consolas de cmd, power shell y azure cloud shell).
- Cambiar los colores o temas de las consolas.
- Añadir un menú contextual para poder ejecutar Windows terminal dando click derecho a la carpeta de mi proyecto.
Consola GIT
Lo primero será tener instalado GIT Bash, puedes descargarlo desde
Una vez ya tenemos Bash, toca modificar la configuración de Windows Terminal, el cual es un archivo JSON que vamos a actualizar (saca un back-up antes por si lo echas a perder), lo encontramos dando clic a Configuración o (CTRL + , )
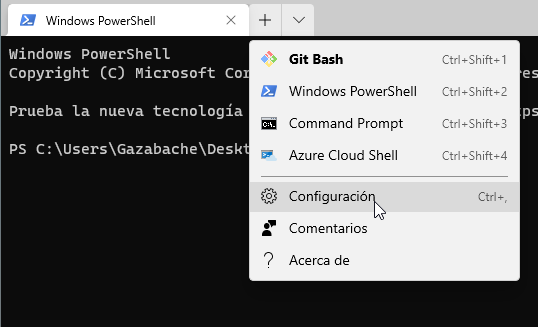
Dentro del arreglo list del archivo settings.json, añadir el siguiente elemento al JSON:
{
"guid": "{fd1de4ce-08b2-44ec-9f53-68bebd975342}",
"name": "Git Bash",
"commandline": "\"%PROGRAMFILES%\\Git\\usr\\bin\\bash.exe\" -i -l",
"icon": "%PROGRAMFILES%\\Git\\mingw64\\share\\git\\git-for-windows.ico",
"hidden": false,
"colorScheme": "One Half Dark"
},
Colores y temas
Para disfrutar de distintos temas en nuestras consolas podemos hacer uso de temas predefinidos de Microsoft, podemos ver la lista completa en https://docs.microsoft.com/en-us/windows/terminal/customize-settings/color-schemes y tras elegir uno, añadir la siguiente línea en el arreglo list del archivo settings.json:
"colorScheme": "One Half Dark"
Donde "One Half Dark" es el nombre del tema, inclusive podemos crear nuestro propia combinación de colores. Este tema lo hemos utilizado líneas arriba en el punto anterior. Echa un vistazo a la apariencia de este tema, personalmente me gusta más, los colores mas relajados para la vista y el contraste suave pero definido:
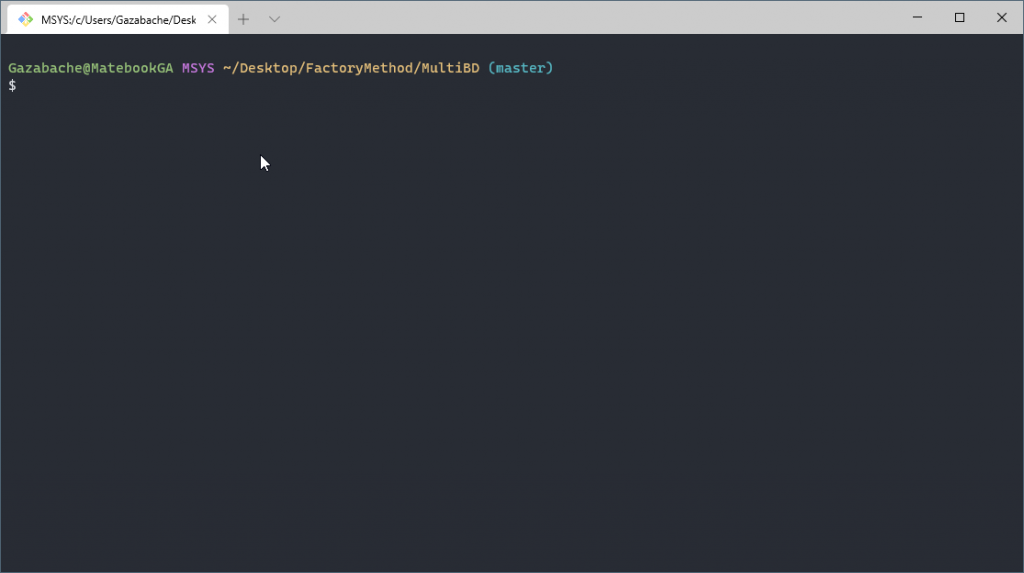
Crear menú contextual
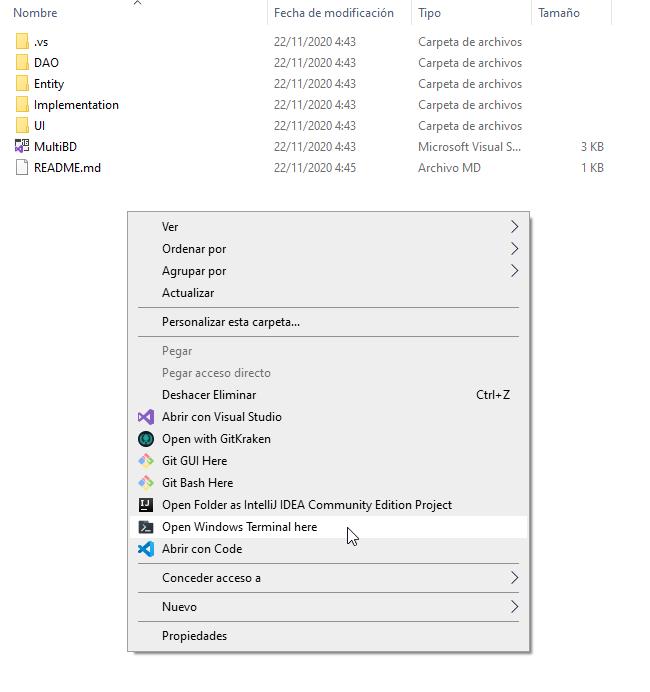
A eso me refiero, poder abrir la terminal desde cualquier carpeta es una funcionalidad muy útil a mi parecer, se consigue en dos pasos: Primero editamos el settings.json:
"defaults":
{
"startingDirectory": "."
},
Y luego crear un archivo con extensión .bat con el siguiente script y ejecutarlo:
reg add "HKCU\Software\Classes\Directory\shell\Open Windows Terminal here" /v icon /d %LOCALAPPDATA%\terminal\wt_32.ico /f
reg add "HKCU\Software\Classes\Directory\shell\Open Windows Terminal here\command" /d "\"%LOCALAPPDATA%\Microsoft\WindowsApps\wt.exe\"" /f
reg add "HKCU\Software\Classes\Directory\Background\shell\Open Windows Terminal here" /v icon /d %LOCALAPPDATA%\terminal\wt_32.ico /f
reg add "HKCU\Software\Classes\Directory\Background\shell\Open Windows Terminal here\command" /d "\"%LOCALAPPDATA%\Microsoft\WindowsApps\wt.exe\"" /f
reg add "HKCU\Software\Classes\LibraryFolder\Background\shell\Open Windows Terminal here" /v icon /d %LOCALAPPDATA%\terminal\wt_32.ico /f
reg add "HKCU\Software\Classes\LibraryFolder\Background\shell\Open Windows Terminal here\command" /d "\"%LOCALAPPDATA%\Microsoft\WindowsApps\wt.exe\"" /f
robocopy .\terminal %LOCALAPPDATA%\terminal /E /IS /IT
echo "Context Menu For Windows Terminal is Configured Successfully! Try Righ Clicking to see the option."
pause
Con eso tendremos el menú contextual listo.
Si más adelante queremos quitar esta funcionalidad ejecutaríamos esto:
reg delete "HKCU\Software\Classes\Directory\shell\Open Windows Terminal here" /f
reg delete "HKCU\Software\Classes\Directory\Background\shell\Open Windows Terminal here" /f
reg delete "HKCU\Software\Classes\LibraryFolder\Background\shell\Open Windows Terminal here" /f
@RD /S /Q "%LOCALAPPDATA%\terminal"
echo "Removed Configurations."
pause
Analiza el archivo settings.json puedes hacer más cosas con él, por ejemplo escoger la consola que se ejecuta por defecto en la primera pestaña, te doy una pista, chécate el valor de "defaultProfile", lo demás corre por tu cuenta genio! 😉
Recuerda compartir el conocimiento:
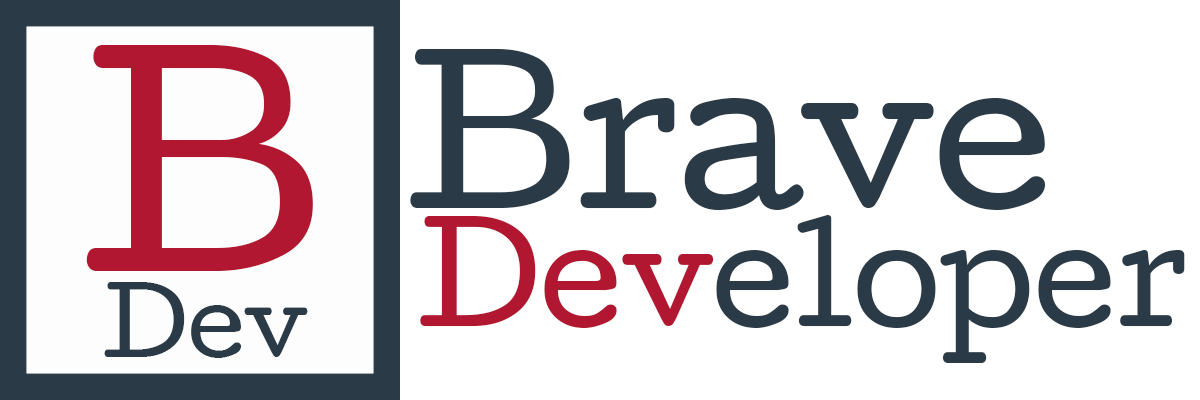
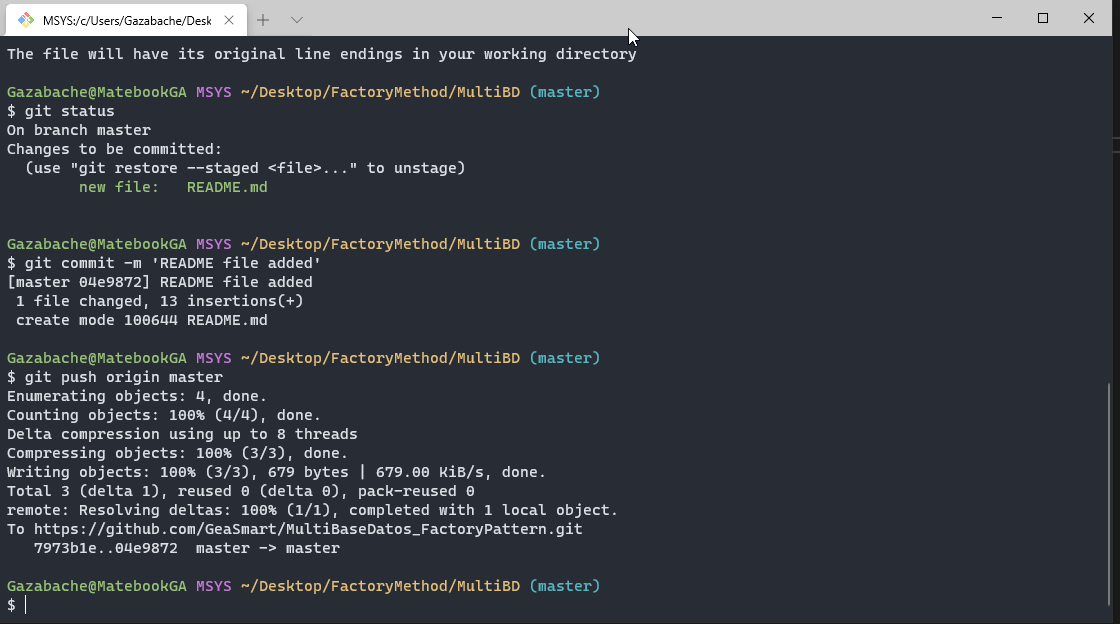
Muy buen aporte, muy recomendable! Saludos.
Gracias por su preferencia.